Mit dem Laptop auf dem Schoß kann das Surfen jenseits des Schreibtischs recht entspannend sein. Wäre da nicht dieses nervige Touchpad, das einen ständig zum Hin- und Herwischen zwingt. Schön dass es Erweiterungen gibt, die auch in Websites komfortable Tastatursteuerung erlauben. Mein Favorit hört auf den wenig einprägsamen Namen Modified keyboard navigation for Chrome.
Offensichtlich ist Tastatursteuerung nichts für den Durchschnittsnutzer. Alle von mir getesteten Erweiterungen orientieren sich an Vi bzw. Vim. Scrollen mit j und k kann man überall. Unterschiede gibt es vor allem in der vorgezogenen Methode zur Linkauswahl.
Auswahl anhand von Markern
Die meisten Erweiterungen wie Vimium, Vrome oder Keyboard Navigation arbeiten mit Markierungen. Drückt man eine Taste (in aller Regel f), so wird neben jedem Link und jedem Formularfeld ein ein- oder zweistelliges Tastenkürzel angezeigt. Dieses gibt man ein, um das entsprechende Element „anzuklicken“.
[youtube clip_id=“OUl2mJnjwbY“]
In meinen Augen ist dieser Ansatz wenig komfortabel. Habe ich einen Link gewählt, so muss ich eine Taste drücken, nachsehen welches Kürzel vergeben wurde und dies dann eingeben. Auch wenn das von der Zahl an Tastendrücken nah am Optimum sein dürfte, empfinde ich den zweiten Ansatz als intuitiver und schneller.
Auswahl durch Suche
Das Plugin meiner Wahl, Modified keyboard navigation for Chrome, wählt Links, indem man mit dem Slash eine Suche initiiert und den gesuchten Linktext eingibt. Dieser wird farblich markiert und kann dann mit Enter ausgewählt werden. Trifft der Suchtext auf mehrere Element zu, kann man diese mit Tab durchschalten.
[youtube clip_id=“z3ZrUMzBoPI“]
Mit dem deutschen Tastaturlayout hat die Erweiterung ihre Probleme. So ist die Suche hierzulande nicht auf dem Slash, sondern wird durch den Punkt ausgelöst. Im nachhinein ist das aber gar nicht so unangenehm, erspart es doch den Druck auf die Shift-Taste.
Auch bei Vrome und Vimium lässt sich auf diese Weise suchen, allerdings ist das weit weniger komfortabel. Auch hier löst / die Suche aus. Leider handelt es sich dabei um eine Volltextsuche, die sich nicht nur auf Interaktionselemente wie Links beschränkt ist. Somit führt ein Suchbegriff zu vielen Ergebnissen. Um durch diese zu navigieren muss man ESC und dann entsprechend oft n drücken – alles in allem Vim sehr ähnlich, aber auch umständlich.
Andersrum blendet auch ein Druck auf das Komma bei Modified keyboard navigation for Chrome Marker ein, mit denen man wie im ersten Ansatz Elemente wählen kann. So lassen sich auch Formularfelder und Bilderlinks adressieren.
Pragmatisch ohne großes Umlernen
Die Modified keyboard navigation for Chrome wirkt da pragmatischer. Mit Komma und Punkt, beide nebeneinander, lässt sich nach Markern bzw. Text suchen. Und mit j und k kann man scrollen. Für alles andere nutzt man die üblichen Tastenkürzel, so dass man sich nicht groß umstellen muss. Und mehr wollte ich auch gar nicht.
Nachtrag: Probleme bei einigen Formularen
Wie ich gerade feststellen musste, hat die Erweiterung Probleme damit, normale HTML-Elemente mit der Eigenschaft contenteditable als Formularfelder zu erkennen und unterbindet daher die Eingabe von Punkt und Komma. Das ist äußerst ärgerlich, macht es moderne Seiten wie Google Plus doch nahezu unbenutzbar… Ich werde mich mal an den Autor wenden.
Behebung
Das Problem lässt sich recht einfach beheben, indem man in Zeile 378 der Daten navigate.js die folgenden Zeilen ergänzt:
if (active.hasAttribute("contenteditable"))
return;
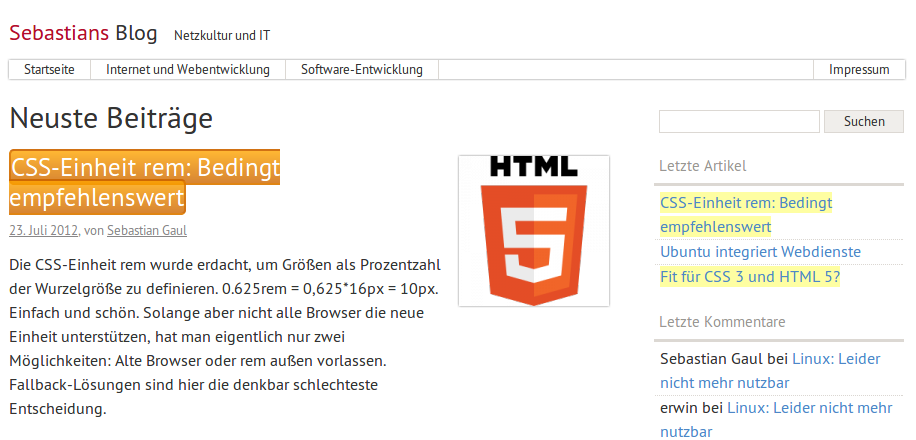
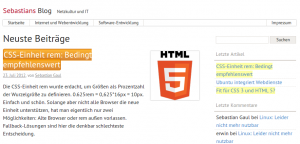
Vielen Dank, dass du dieses Plugin für mich gefunden hast! Ich hab mir schon ein paar mal vorgenommen, ein solches Plugin zu suchen, aber wie das immer so ist…
Nur eine Sache: Ich verstehe die Anleitung um das „contenteditable“ Problem zu umgehen nicht. Welche Datei muss ich genau editieren und wo finde ich die?
Die Datei zu finden ist das Problem. Sie liegt in dem Verzeichnis, in dem Chrome die Extensions speichert. In Linux ist das ~/.config/google-chrome/Default/Extensions, unter Windows z.B. C:\Documents and Settings\*UserName*\Local Settings\Application Data\Google\Chrome\User Data\Default\Extensions (http://productforums.google.com/forum/#!topic/chrome/6EVtjeaWObs). Die Extension selbst wird in diesem Verzeichnis in einen Ordner mit kryptischen Namen gelegt. Bei mir heißt der nhhjchjbcbiokocijlbhfoocfjhoejdd, das kann bei dir aber anders sein. Hier musst du sonst einfach das ganze Extensionverzeichnis durchsuchen:
find ~/.config/google-chrome/Default/Extensions/ -name navigate.js
Das sollte den vollständigen Pfad zu der Datei zeigen. Unter Windows oder Mac musst du irgendwie anders suchen.
Dann öffnest du die Datei navigate.js (bei mir .config/google-chrome/Default/Extensions/nhhjchjbcbiokocijlbhfo ocfjhoejdd/0.5_0/navigate.js, das kann bei dir aber anders sein), gehst in die Zeile 378 und fügst dort die oben genannten zwei Zeilen ein.